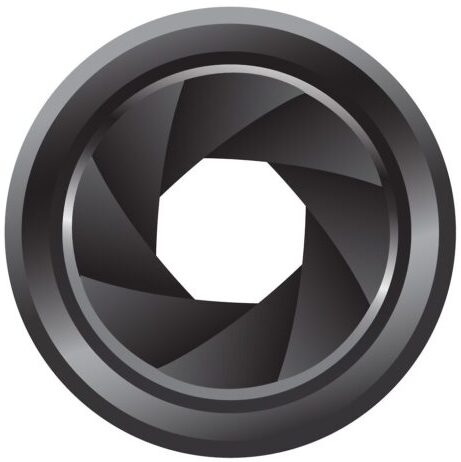Этой статьёй открывается новый раздел на нашем сайте. В нём мы с вами будем учиться делать пост обработку наших красивых фотографий в популярном графическом редакторе Adobe Photoshop. Наверное, многие из нас, хотели удивить своих друзей и знакомых, кардинальной сменой внешнего вида. Но для этого, как правило, требуется сделать достаточно много телодвижений. Даже самый просто способ шокировать знакомых, такой как изменение цвета глаз, требует покупки недешёвых контактных линз. Поэтому, отметём этот способ. Кроме того, полученные знания, можно будет использовать для того, чтобы убрать эффект красных глаз с фотографии. И пусть портреты радуют близких, друзей и знакомых красотой и профессионализмом. Итак, приступаем, и удобно устроившись за монитором, начнём колдовать в фотошопе с понравившейся фотографией.
Шаг 1. Прежде чем издеваться над собой или знакомыми, давайте, для начала, потренируемся на кошках. Тем более, что недавно, мы как раз писали о том, как фотографировать домашних животных. Попробуем поменять цвет глаз в фотошопе вот этому чёрному коту. Откройте изображение в программе Фотошоп (Ctrl + O), желательно чтобы глаза было видно крупным планом.
Шаг 2. Вырежем котику глазки. Если Вы никогда ещё такого не делали, то для начала придётся нелегко. Вся трудность ситуации в том, чтобы аккуратно выделить объект по контуру. Выберите инструмент выделения, я взял полигональное лассо (L), сверху слева на панели настройки инструментов нажмите кнопку добавить к выделенной области. Теперь выделите глаза.
Шаг 3. Перенесите выделение на новый слой (Ctrl + J).
Шаг 4. Перейдите во вкладку слои и отключите видимость фона. Это позволит нам не отвлекаться на внешний антураж, а работать исключительно с выделенной областью. Потому что, если с фотографией любимого кота мало что может отвлечь, то в случае с человеческим лицом, будет много нюансов. Так, например, изменяя цвет глаз в фотошопе, можно легко сосредоточить своё внимание на присутствующей на лице угревой сыпи. Кстати, если такая проблема также есть на снимке, то рекомендуем потом прочитать статью у том, как убрать прыщи в фотошопе. И через некоторое время, модель будет сиять не только ясными глазами, но и чистейшим лицом! Но, кажется, мы отвлеклись. Отключаем видимость фона, оставляя только глаза.
Шаг 5. Вот теперь мы переходим, к самому интересному — смене цвета глаз в фотошопе. Выберите инструмент волшебная палочка (W) поставьте допуск 250 и щелкните по зрачкам. Выберите цвет и с помощью кисти (B), закрасьте выделение. Как видите, сложности в этом, особой нету. Однако, не торопитесь. Возможно, эту процедуру придётся повторять не один раз, для того, чтобы добиться максимальной реалистичности Вашего портрета. Вы же не хотите потом, чтобы друзья вконтакте или на фейсбуке не поверили и начали смеяться!
Шаг 6. Вот теперь наступает момент истины. Давайте посмотрим, насколько хорошо у нас получилась замена цвета глаз в фотошопе. Для этого, просто включите слой с фоном в панели слоев. Выберите режим наложения Цветовой тон. После этого, мы можем наблюдать получившийся результат. Если он вас не устраивает, то всегда можно вернуться к предыдущему шагу и снова поработать кистью. Повторюсь, что необходимо добиться максимальной реалистичности. Особенно. если Вы будете выкладывать фотографию в виде макросъёмки.
Шаг 7. Теперь нам остаётся только отмените выделение (Ctrl + D), и наслаждаться нашим новым цветом глаз.
На этом всё. Если у Вас возникли какие-либо вопросы по уроку изменения цвета глаз в фотошопе, и Вы зарегистрированы Вконтакте, то задавайте их из формы ниже. Мы постараемся ответить на них.