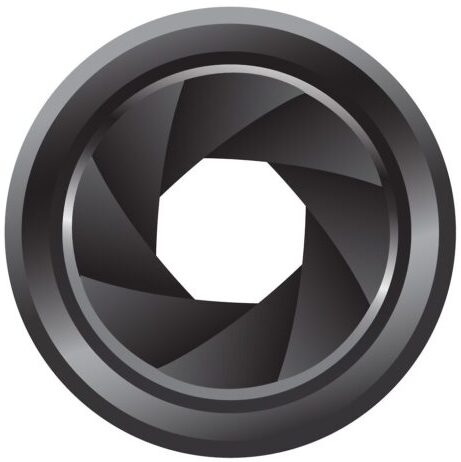Получив фотографии в фотосалоне или распечатав их на своем принтере, очень часто видим не совсем тот результат, на который надеялись. Есть возможность приблизить качество фото к желаемому. Необходимо несколько простых манипуляций, т.е. подготовка фото к печати в Photoshop.
Есть такое понятие как «Цветовой охват». Человеческие глаза при восприятии цвета обладают огромным цветовым охватом. Глазу человека доступны все цвета и оттенки диапазона яркости, а вот технические средства их воспроизвести не в состоянии. У телевизоров и мониторов компьютера диапазон цветов и оттенков более узкий в силу несовершенства технологии и свойств материалов, которые применяются при их изготовлении. А при переносе изображения на бумагу цветовой диапазон еще уже, поэтому и картинка на бумаге отличается от картинки на мониторе. Чтобы на бумаге изображение выглядело как можно лучше, качество картинки при помощи программы Photoshop нужно изменить. Конечно, это не гарантирует максимального сходства, но сводит различие к минимуму.
Итак, процесс подготовки изображений к печати сводится к следующему:
• Необходимо откадрировать изображение. Обязательно обращаем внимание на формат кадра и формат фотобумаги. У снимка, который получен при помощи зеркальной фотокамеры и у фотобумаги стороны соотносятся 2:3. При таком соотношении изображение из принтера будет распечатано без обрезки, но в любом случае его приводят в соответствие с разрешением минилаба или принтера.
Для этого открываем инструмент Рамка (Crop), и вводим в строку параметров нужные цифры и кадрируем изображение по внешней границе. Графический редактор автоматически пересчитывает разрешение и размер. Удобство именно этого способа в том, что все введенные данные сохраняются, и для изменения каждого последующего изображения нет необходимости вводить их вновь. Он подходит и для снимков, которые получены любительскими фотоаппаратами, у которых получаются изображения с отношением сторон 3:4. Если не подвергнуть такое изображение кадрированию, то при распечатке часть его срезается, причем очень часто это портит содержание изображения. Если есть необходимость в обрезке изображения, графический редактор позволяет сделать именно в том месте, которое нужно вам.
• Следующее действие – повышение резкости изображения. Перед распечаткой фотографии необходимо всегда повышать резкость, так как она имеет постоянное свойство – снижаться из-за особенностей процесса. Резкость необходимо повысить до уровня превосходящего комфортный просмотр на экране монитора, то есть степень резкости должна быть чрезмерной. Выражаясь профессиональным сленгом, должен быть небольшой перешарп. Выбрать способ повышения резкости каждый может тот, который более удобен. Разницы в результате не будет.
• Следующая манипуляция: проверка цветового профиля изображения и цветового режима. Обычно нужный профиль установлен в фотошопе по умолчанию и должен выглядеть таким образом: цветовой режим RGB, цветовой профиль -sRGB IEC61966 – 2.1. Для этого входим в палитру Инфо и просматриваем для надежности.
Если вы фотографировали любительским фотоаппаратом, и не переводили изображение в другой цветовой режим, то все будет как необходимо, но перепроверить никогда не мешает.
Если же вы фотографировали при помощи зеркальной фотокамеры, то необходимо внимательно посмотреть, так какзеркалки иногда снимают с профилем Adobe RGB. В случае печати такого изображения без конвертации профиля, фотография вас очень огорчит.
Подготовка фото к печати в Photoshop включает в себя конвертацию профиля. Для этого выбираем команду «Редактирование», затем нажимаем «Преобразовать в профиль». В предложенном списке «Целевое пространство» выбираем профиль sRGB IEC61966 – 2.1 и нажимаем «Да» для применения изменения.
Все, все необходимые изменения по подготовке изображения к печати произведены.
Лёгкий способ печати фото
Теперь рассмотрим способы печати. Можно способом попроще, без дополнительных настроек, а можно и более сложным способом, который требует некоторых умений и знаний.
Когда необходима срочная печать фото подойдет простой способ, который не требует настройкой всех параметров, загрузки специальных профилей для фотобумаги, и подходит для новичков.
• Нажимаем в меню Файл, затем Печать. В открывшемся окошке выбираем «Цветом управляет принтер» и далее методрендеринга – «Относительный колориметрический».
• Настраиваем принтер, для этого надо нажать «Параметры страницы». В открывшемся окне выбираем тип, размер бумаги, ориентацию страницы (альбомная или книжная). Качество печати выбираем максимальное.
На второй вкладке настройки оставляем по умолчанию, кроме скорости печати. Убираем флажок, стоящий напротив параметра Высокая скорость, маленькая скорость печати положительно отразится на качестве фотографии. Нажимаем ОК и печатаем.
Простой способ не гарантирует высокого качества печати, но защитит от неприятных сюрпризов.
Способ «продвинутой» печати фотографий
Другой способ — сложный, но обеспечивает лучшее соответствие фотографии и того, что мы видим на экране.
• Для начала надо проверить правильность воспроизведения цветов монитором, если есть уверенность в отсутствии искажения цвета этот шаг можно пропустить. Настройка цветов осуществляется при помощи специальных программ или утилит видеокарты.
• Заранее стоит приобрести фотобумагу, желательно той же фирмы что и принтер, так как это влияет на качество.
Чтобы избежать ухудшения качества печати можно применять icc-профили для конкретного типа применяемой фотобумаги. На сайтах многих производителей фотобумаги есть возможность скачать icc- профили всех типов бумаги для большинства моделей принтеров.
Профиль распаковываем на диск С в папку WINDOWSsystem32spooldriverscolor. Его стоит переименовать, чтобы не запутаться. Перезапускаем фотошоп.
• Настраиваем параметры: в окне «Управление цветом» — выбираем «Цветом управляет Photoshop». В окне «Профиль» — выбираем профиль типа фотобумаги, выбираем «Перцепционный» метод рендеринга.
• Нажав кнопку «Параметры страницы», настраиваем принтер: выбираем качество, размер, как и в простом способе. В окне «Управление цветом» ставим значок напротив параметра Выкл (без цветокоррекции) и напротив ICM. В результате принтер при работе использует профиль, предлагаемый фотошопом. Теперь остается нажать ОК и получить снимки.
Применяя данную информацию при печати изображений, и, конечно, учитывая тонкости настройки принтеров, можно получить качественные изображения. Читайте инструкции по эксплуатации, интересуйтесь информацией на сайте производителя, на форумах пользователей и вы обязательно получите превосходный результат – качественные фотографии.
Творческих успехов!